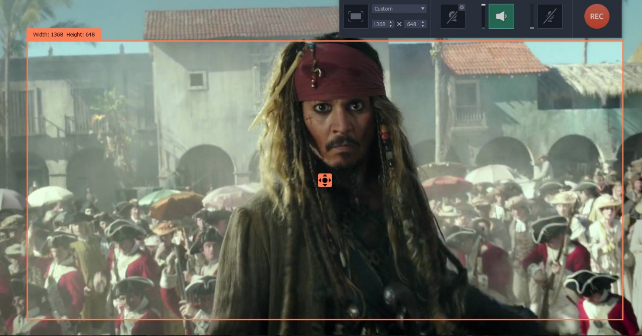
Do you often chat with your friends and family on Skype, and would like to be able to save some of those conversations so that you can look back on them at some point in time? Perhaps you use the video calls for work purposes as well, and would benefit from having the ability to refer to any meetings or conference calls carried out on Skype?
As you probably know, Skype itself does not let you record or save any of its calls – which can be fairly inconvenient. However by using Movavi Screen Recorder you can record any Skype calls that you want directly from your screen, and then save them for future reference.
All that you need to do to accomplish this is set up Movavi Screen Recorder so that it records the area of your screen where the Skype call is located along with both the incoming and outgoing audio. That may not sound easy, but it is best to start at the beginning and launch Movavi Screen Recorder then draw a frame over the Skype call using your mouse cursor to define the capture area.
Next you can set up the audio parameters, which involves just checking that both the ‘System Audio’ and ‘Microphone’ icons on Movavi Screen Recorder’s interface are highlighted. If they are – great, but if not just click to toggle them.
By that point you’ll have set the capture area and audio parameters – which is really all you need to do. When you’re ready you can click ‘REC’ to start recording, and start the Skype call as well. Using the controls on Movavi Screen Recorder’s interface you can ‘Pause’, ‘Cancel’ or ‘Stop’ recording with just a single click – or you could use the hotkeys instead. For more detailed instructions, you may want to check out the guide at www.movavi.com/support/how-to/how-to-record-skype-calls.html.
After you click ‘Stop’, Movavi Screen Recorder will automatically save the Skype call that you recorded as an MKV video file and open it up in a ‘Preview’ window too. In that window you can check to make sure the recording captured everything you wanted, or trim out any excess video that was captured inadvertently. If you do trim out any video, or if you just want to save it in a different format, you can then click ‘Save As’ to save your video.
Keep in mind that while this is all that you need to do to record Skype calls, there are other features in Movavi Screen Recorder that you can use to automate the recording, adjust the frame rate, capture keyboard and mouse actions, and much more. While they may not be necessary in this instance, it would be a good idea to experiment with them nonetheless to see what they do in case you ever wish to use them.
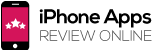





No Responses to “Movavi Screen Recorder: A Simple Way to Record Skype Calls”